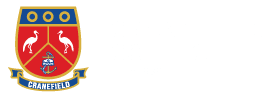Virtual Library
Guide to Cranefield's EBSCO Business Source Elite, Google, Google Book & Google Scholar Library
EBSCO is a large, US-based organisation which publishes various online information resources, including the database to which Cranefield subscribes: EBSCO Business Source Elite.
This database comprises various types of information, including journal articles, company profiles, reports and case studies. The database is user-friendly, and contains the full text of over 900 journals in the management field.
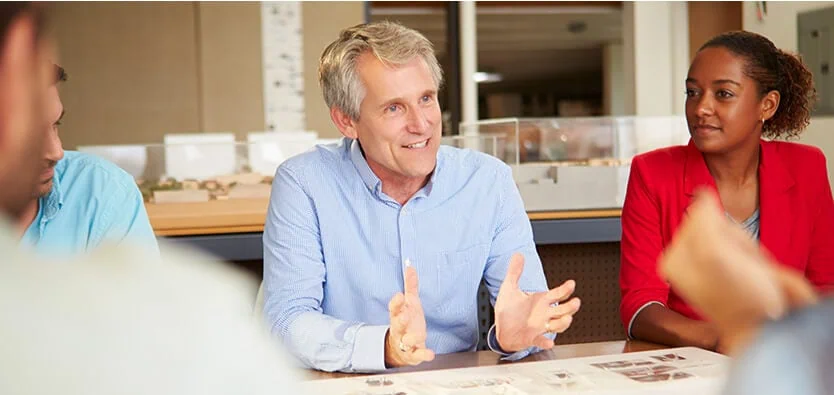
General note: When searching, do remember that EBSCO is US- based, so watch your spelling:
US and UK spelling differ – e.g. centre/ center, labour/ labor, organisation/ organization. Try both, in order to receive UK and US documents. The aim of any search is to find information specifically on, and relevant to, your topic. This may involve a narrowing-down process while doing a search. EBSCO does give you various options to do this, so be patient, and you will see results! You will now be taken step by step through the most commonly used search screens of the database, to enable you to find what you are looking for, quickly and easily. Once you are familiar with the searching process, you will have the confidence to explore the database further, and try out new ways, and areas, in which to search, as well as other options available in the database.
How to search on EBSCO
1: How to do a Basic Search in EBSC
- Go to the Basic Search Screen.
Let’s say you want information on the combination of project management and change management. In the search box, type in as follows:
project management AND change management
You will see around 804 items/ hits/ results. It’s too many to deal with! Also, the keywords don’t necessarily appear next to each other – or even in the title.
(However, the keywords you used are highlighted). - Narrow down the search as follows:
In the search box, keep the above search strategy, but enclose the words “project management” and “change management” in double quotation marks.
By doing this, you will ensure that the key concepts will appear separately in the results:
“project management” AND “change management”
Now there are around 333 hits.
- On the l/h side of the page, click on ‘Full Text’.
(This is because you don’t just want an abstract: you want the whole article!). The search screen will update automatically.
Wait a few seconds for this to happen. Your search has now narrowed to 77 hits.
- Again, on the l/h side of the page, click on “Scholarly (Peer Reviewed) Journals”.
(This is because you don’t want a 1-page news item: you want an accredited article by an accredited author, which is suitable for your studies. This type of article will usually have a list of references for further reading).
Wait for the update. Now there are 43 hits.
- On the l/h side of the page, look at “Publication date”.
Click on ‘1985’ (which is from when this particular set of results dates) and type in, let’s say, 2005, so that your search date range is now 10 years.
Wait for the update. Now there are 33 hits.
- On the l/h side of the page, scroll down to “Source Types” and click on “Academic journals”.
These journals are often the most suitable for study purposes.
Wait for the update. Now there are 30 hits.
- On the r/h side of the screen, click on the arrow next to the word “Relevance”.
A drop-down menu appears. Click on “Date Newest”. Wait for an update. The hits will now appear showing the latest first. You could of course choose a different option from this little menu, but choose “Newest” for now. (EBSCO is a “smart” database, so if you did choose “Relevance”, the database will decide which are the most relevant items, and place them in that order.
Note: You may not necessarily agree with EBSCO!
Lastly, do a quick check/scroll on the l/h side of the screen, to make sure that all the options you chose, while narrowing your search, were applied.
To see an abstract of the item (before you download the full article), you can do one of two things:
-
On the r/h side of the page, next to the word “Relevance”, you will see a small hourglass. If you click on it, the citation details of the item will appear, as well as an abstract, OR;
-
Click on the underlined title of the item as it appears on the screen. Similar info. will appear.
You are done!
Now you have a containable number of hits (30) which you can peruse, choose from, print out or save for use in your assignment.
- Go to the Basic Search Screen.
2: How to do an Advanced Search in EBSCO
- Go to the Advanced Search screen.
There are three search boxes. You can add more, if your search is complex and needs more keyword combinations.
For now, we will use the same search strategy as in the Basic Search. In the first search box, type in:project management
- From the drop-down menu to the right of the search box, choose “Select a field (optional)“.
(EBSCO is a smart database, and will find these key concepts, although not necessarily in the document titles).
In the second search box, type in:change management
(It is not necessary to use quotation marks).Around 51 hits will appear.
- Now, keep the same search strategy, but choose “Abstract” from the drop-down menu, instead of “Select a Field“. Also, double-check, on the l/h side of the screen, that “Academic journals” (under “Source Type”), as well as all your other options, are ticked.
Now there are around 34 hits.
- Keeping the same strategy, choose “Title” from the drop-down menu, instead of “Abstract“. Again, double check all the chosen options on the l/h side of the screen, including the dates.
Now there are only 6 hits.
Note: There are several advantages to doing an Advanced Search:
- You have more than one box to put keywords in, so you have more choices.
- You can choose where you want each keyword to appear (e.g. abstract, text, title). To do this, choose an option from the drop-down menu to the right of each search box.
- ‘Citation and abstract’ is perhaps a good choice to start with, when choosing an option next to your keywords, as ‘Title’ may be too restrictive.
- If you get too many hits, your search was too wide. Narrow down your search, by using extra keywords or concepts, or else restrict your search to ‘Title’.
- If you get too few hits (or nothing), you have been too restrictive. Widen your search a little by using more general keywords or concepts, or else choose ‘Abstract’ instead of ‘Title’. (In this case, you can add more search boxes for your extra keywords).
- Go to the Advanced Search screen.
3: EBSCO Case Studies (How to Find Them)
- Go to the Advanced Search screen. Let’s say you want to find case studies on project management.
In the first search box, choose ‘Title’ from the drop-down menu, and type in:
case study
(This is because when the item is a case study, the words ‘case study’ will usually appear in the title)
- In the second box, again choose, let’s say, ‘Title’ from the drop-down menu, and type in:
project management
In this instance, around 6 hits will appear.
- Go to the Advanced Search screen. Let’s say you want to find case studies on project management.
4: EBSCO Smart Searching
EBSCO has a “Smart search” feature. This can help you if you do not receive any results. When the database returns “No results“, you will be offered the Smart option.
You can type in a word, concept, or as much text as you like. However, you may receive a few thousand hits!
You may like to experiment with this feature once you are more familiar with the database.
5: EBSCO Publications
Tips for searching:
-
When you receive relevant results for your search on Basic or Advanced, and the results come from the same journal title more than once, you may want to browse that particular journal title. You can then go to PUBLICATIONS at the top of the search screen, and browse that particular journal.
-
Where it says ‘Publications’, type in the journal title.
-
The result will show you if it is full text, or which years are covered by full text.
-
Now you can browse that title by year, volume and issue.
-
Your options to save, print, etc. remain the same as for any other search.
-
How to search on Google
1: Basic Google Search
Let’s keep the same search strategy as we did in EBSCO. Open Google. It will default to the Basic search screen. Type in as follows:
project management AND change management
You will receive around 134 million hits!
Now use the double quotation marks:
“project management” AND “change management”
You will see that the number of hits has gone down to around 17 million.
Now click just next to the last double quotation mark in the search box. Google will offer you some ‘smart’ alternatives to click on – e.g. project change management process, project change management definition.2: Advanced Google Search
- Link – https://www.google.co.za/advanced_search
Google Advanced gives you more options more quickly, than Basic.
Two ways of accessing Advanced search are the following:
-
In the Basic screen search box, type in anything – even just a letter of the alphabet. Click Enter.
Near the top r/h corner of the screen you will now see a small round symbol that looks like a gear. Click on it. A drop-down menu will appear. Choose “Advanced Search“. -
In the Basic search box, type in the words
google advanced search
The first hit will be Google Advanced Search. Click on the underlined title on the screen. Advanced Search will open.
Two of the options most used in Advanced Search are “All the words” and “Exact phrase“.
How to use these search functionalities?
“All the words”
Here you can type in several words that you want to appear in your result. You don’t need to use the word ‘AND’ to separate the words. If you are looking for a specific article that you could not find in EBSCO, you may be lucky and find it on the open Internet.
Type in some of the most important or distinguishing keywords, plus the author’s surname. Let’s use Prof. Steyn’s work as an example.
Type in:
Steyn BSPM
Two of Prof. Steyn’s articles immediately appear, as well as info. on Prof. Steyn and Cranefield College!
“Exact phrase”
This is a useful option, and can help you in various ways.
For example: You are looking for information, as well as a diagram, of the triple constraint. You may have perused several books on project management, but without success.
Type in the words, enclosing them in double quotation marks:
“triple constraint”
You will not only receive several hits, but Google will suggest several options related to the concept – e.g. triple constraint example, triple constraint definition, triple constraint theory. Book titles may also be supplied, which contain info. on this concept.
Another example might be, where you have put a direct quote in your assignment, but did not keep a record of the source. Type in part of your direct quote, remembering to enclose it in double quotation marks. Success is not guaranteed, but you could be lucky!
Librarian’s Tip: Once you have done a Google search, and are about to click on a web address that looks promising, please first consult the short guide, “Cranefield – Electronic sources uses and techniques“, to prevent wasting time using unsuitable websites for your research. (If you don’t have a copy, email me – see last page for email address).
-
- Link – https://www.google.co.za/advanced_search
3: Google Book
- Link – https://books.google.com/
Google Book will show you a comprehensive list of books on a topic of your choice.
(Type in the web address above, or else type in the words ‘google book’ when on Basic Google)
Let’s again take the example ‘triple constraint’. Just type in the two words – no need to enclose the words:
triple constraint
Once the results appear, click on “Search tools“, just above the first result. Choose “Sorted by date“, if you want to see the latest books first.
Google Book has several useful features:
-
Results show a colour photo of the book cover. (Helps you to recognise the book)
-
Results include all the details you need to be able to buy the book, or borrow it from a library.
-
The page on which your keyword/concept appears, is given, when the book is not solely focussed on the triple constraint.
-
Click on the underlined title on the results screen. Your keyword(s) will be highlighted in the results.
-
Click on “Preview“, once results appear. Book details are shown, including several pages from the text. Be patient – the pages may take time to load.
Note: To date there is no print option on Google Book.
-
- Link – https://books.google.com/
4: Google Scholar
LINK – HTTPS://SCHOLAR.GOOGLE.CO.ZA/
Two ways to access Google Scholar are as follows:
-
Type in the above web address.
-
Type the words ‘google scholar’ in the Basic Google search box.
- Basic Scholar Search:
Google Scholar opens by default in the Basic search screen. Let’s again use ‘triple constraint’ as an example.
In the search box, type in the keywords (do not enclose the words in double quote marks):triple constraint
Un-tick ‘Patents’, and don’t tick ‘Case law’, because these are both American collections.
You will receive many results. In each result, the keywords will be highlighted.
-
If the item states [CITATION], then all you will see are the details of the document.
-
If the item states [BOOK], the entry will be similar to what you will see on Google Book.
-
If you want the full text of a document/ article, then preferably choose a ‘pdf’ document.
-
- Advanced Scholar Search:
Two ways to access the Advanced screen are as follows:
-
Click on the small arrow inside the Basic search box, on the r/h side.
-
If you have done a Basic search, and those results are showing on the screen, then go to the top r/h corner of the screen. Next to ‘My citations’ is a small arrow. Click on it, and choose ‘Advanced Search’ from the drop-down menu. The Advanced Search screen will then appear.
The Advanced Scholar search screen will allow you more options, such as ‘All the words’ and ‘Exact phrase’.
-
You can choose whether you want your keywords to appear anywhere in the article, or in the title of the article.
-
You can also specify a date (year) range, an author and a journal title.
You should now be able to conduct a search by yourself in EBSCO and on Google.
If you are still unsure, or need help with your keywords, please feel free to contact me at the following email address: EDITORS424@GMAIL.COM
Marlette van der Merwe – Reference Librarian: Cranefield College
-
-
5: EBSCO Publications
Tips for searching:
-
When you receive relevant results for your search on Basic or Advanced, and the results come from the same journal title more than once, you may want to browse that particular journal title. You can then go to PUBLICATIONS at the top of the search screen, and browse that particular journal.
-
Where it says ‘Publications’, type in the journal title.
-
The result will show you if it is full text, or which years are covered by full text.
-
Now you can browse that title by year, volume and issue.
-
Your options to save, print, etc. remain the same as for any other search.
-